Auftragserfassung
Die Erfassung Ihrer Aufträge führen Sie im Menü unter Auftragsmanagement - Auftragserfassung durch.
Zusätzlich können Sie aus dem Auftragsresearch über den Button neuer Auftrag Ihre Aufträge erfassen.
Es öffnet sich die Erfassungsmaske, die in unterschiedliche Bereiche unterteilt ist.
Kopfdaten
Bei der Neuerfassung wird das Tagesdatum und die aktuelle Uhrzeit angezeigt und als Erfassungsdatum/ - uhrzeit gespeichert. Bei vorhandenen Aufträgen wird hier außerdem die Auftragsnummer angezeigt.
Versender/Empfänger
Geben Sie in den Feldern Matchcode oder Name einen Buchstaben oder einen Wortteil vor, wird eine Liste mit Adressen geöffnet, die diese Angaben enthalten. Mit Klick auf die gewünschte Adresse wird sie in die entsprechenden Felder übernommen.
Hinweis: Jeweils rechts im Kopf des Blocks "Versender" und "Empfänger" befindet sich ein Schieber, mit dem Sie von der Adressensuche direkt in eine Adressenerfassung gelangen. Nutzen Sie diese Möglichkeit, wenn Sie Aufträge für neue Adressen erfassen. So müssen Sie nicht erst in die Adressenverwaltung wechseln, sondern können die Basisdaten der Adresse direkt hier erfassen.
Im Feld Terminart werden Ihnen mit Klick auf den Pfeil die vorhandenen Terminarten angezeigt und nach Auswahl ebenfalls in den Auftrag übernommen. Sie können ein Beladedatum/Entladedatum und einen Zeitraum vorgeben.
Die Felder Kontakt, Telefonnummer, und E-Mail-Adresse können bei Bedarf eingetragen werden.
Sind in der verwendeten Adresse Kontaktdaten hinterlegt, werden die Telefonnummer und E-Mail-Adresse in den Auftrag übernommen. Es ist aber möglich, diese zu überschreiben. Die neuen Angaben gelten dann nicht generell für die Adresse, sondern nur für den aktuellen Auftrag.
Sendungspositionen
Hier erfassen Sie eine oder mehrere Positionszeilen.
Verpackungen, Lademittel und zusätzliche Lademittel werden aus der Auswahlliste gewählt. Alle anderen Felder sind freie Eingabefelder.
Überblick
Im rechten oberen Bereich werden die Eingaben aus den Auftragspositionen summiert dargestellt. Hier sehen Sie auf einen Blick die gesamte Tonnage, Volumen, Lademittel, usw. Ihres Auftrags.
Besonderheiten
In diesem Bereich werden Besonderheiten, Hinweise und Informationen erfasst und angezeigt, die für den Transport dieses Auftrags von Bedeutung sind. Die Felder werden durch Anklicken farbig markiert und an die obere Position verschoben. Ein weiteres Klicken deaktiviert die Felder wieder und schiebt sie an die ursprüngliche Position zurück.
Felder, die mit einem Stift gekennzeichnet sind, ermöglichen die Eingabe eines zusätzlichen Textes. Einen Sonderfall stellt das Feld "3. Rg.-Empf. bearbeiten" dar. Dieses verweist auf die Adressen-Stammdaten und bietet Ihnen die üblichen Suchfunktionen für Adressen.
Über das Feld mit der Lupe können Einträge gesucht werden und über das + besteht die Möglichkeit, weitere Informationen frei hinzuzufügen. Diese eigenen Zusatz-Informationen existieren nur für diesen Auftrag.
Controlling
Im Bereich Controlling hinterlegen Sie alle Daten für die Kundenabrechnung. Zunächst erfassen Sie die Frankatur, welche festschreibt, wer die Kosten für die Beförderung einer Sendung übernimmt. Das Feld ist mit der Frankatur Frei Haus vorbelegt. Zusätzlich stehen Ihnen die Einträge Unfrei und Dienstgut zur Verfügung. Bitte beachten Sie, dass die Frankatur Dienstgut für Aufträge reserviert ist, für die Sie Ihrem Kunden keine Rechnung schreiben.
Sollten Sie einen dritten Rechnungsempfänger /neutralen Rechnungsempfänger im Auftrag hinterlegen wollen, so verwenden Sie bitte den Eintrag "3. Rg.-Empf" im Block Besonderheiten. Dieser übersteuert dann die Frankatur.
Unterhalb der Frankatur werden Ihnen verschiedene Leistungsarten wie z. B. der Frachtpreis angezeigt. Der in den Eingabefeldern hinterlegte Betrag wird als Euro-Betrag dargestellt. Alle Beträge werden summiert und als Gesamteinnahmen unter den Leistungsarten angezeigt.
Über diese Beträge können Sie später eine Rechnung erstellen.
Karte
Express-Disposition
Die Einträge der Felder Fahrzeug, Anhänger, Fahrpersonal und Frachtführer werden aus der Auswahlliste übernommen.
Wählen Sie ein Fahrzeug aus, wird der Frachtführer automatisch in das entsprechende Feld eingefügt. Die Eingabe des Fahrpersonals und Frachtführers ist auch ohne ein Fahrzeug möglich. Mit dem Befüllen dieser Felder ist der Auftrag disponiert.
Zusätzlich hinterlegen Sie hier optional eine Pauschalfracht, über die später eine Gutschrift für den Frachtführer erstellt werden kann.
Wenn Sie den Auftrag auf eine Fuhrparkeinheit disponiert haben, dann wird beim Speichern des Auftrags automatisch gemäß Zählerkreis eine Verladenummer generiert. Diese Verladenummer wird rechts unten in der Express-Dispo und im Auftragsresearch in der Spalte Verladung angezeigt. Der Auftragsstatus Ihres Auftrags wechselt auf "disponiert".
Möchten Sie noch weitere Aufträge zusammen mit diesem Auftrag verladen, so steht Ihnen zusätzlich noch ein Icon "Express-Disposition" in der Iconleiste zur Verfügung. Hiermit verzweigen Sie in das Auftragsresearch und können weitere Aufträge auswählen und der gebildeten Verladung hinzufügen. Das Icon ist nur aktiv, wenn Ihr Auftrag bereits zu einer Verladung gehört.
- Kunden-Rechnung, eine Vorschau dazu und eine Kunden-Sammelrechnung
- Speditionsauftrag und Transportauftrag
- Verladepapier/ Rollkarte
Die existierenden Dokumente zu Ihrem Auftrag finden Sie in der E-Akte. Springen Sie dazu mit dem Button E-Akte direkt in die Dokumenteverwaltung. Diese ist bereits so gefiltert, dass Sie alle Dokumente des Auftrags sehen.
Befüllen Sie die oben beschriebenen Felder mit den nötigen Angaben. Es ist natürlich möglich, zunächst die Basisdaten - also Versender und Empfänger, Sendungspositionen und eventuelle Besonderheiten zu erfassen. Sie können die Controllingdaten und die Daten zur Disposition und ggfs. Frachtführer zu einem späteren Zeitpunkt ergänzen. Sollten beim Speichern des Auftrags einige Pflichtfelder nicht gefüllt sein, wird Ihnen dies mit einer entsprechenden Meldung angezeigt.
In jedem Fall wird bei erfolgreichem Speichern eine Auftragsnummer vergeben und eine Meldung "Auftrag gespeichert" angezeigt.

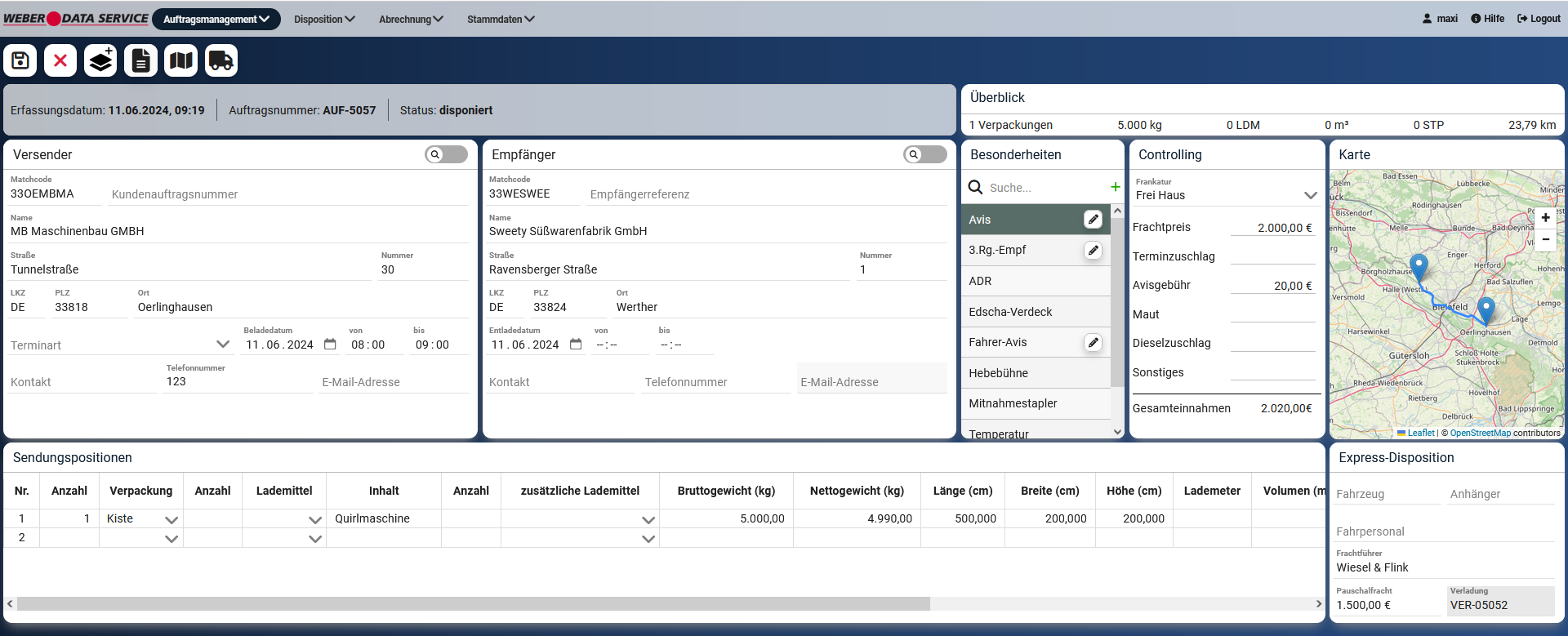
No Comments